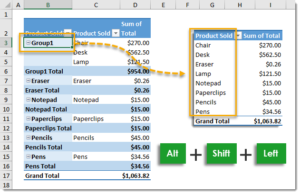Excel Shortcuts for selecting Rows Columns and Cells
- Excel Shortcut For Highlighting Entire Row
- Keyboard Shortcut Excel Highlight Row
- Highlight Row In Excel Shortcut
- Excel Shortcut For Highlighting Rows
The shortcut to select highlight in excel 2013 for windows is Alt H + H (hold down ALT and tap H twice). Probably works on other versions with the ribbon. This works well for highlighting rows too, just use the shortcut to select a row in Excel - Shift + Space Bar, followed by the highlight shortcut (Alt + H + H) Share. Improve this answer. To quickly highlight the current row, the current column or the entire spreadsheet use the following keyboard shortcuts: “Shift” + “Space”: Highlights the current row “CTRL” + “Space”: Highlights the current column “CTRL” + “A”: Highlights the entire spreadsheet if the currently sel. This is also a shortcut to highlight a row in excel. Select the cell in the row you wish to select. Press Shift+ Space key to select the row on the selected cell (release the keys, if the row is selected). If you wish to select the adjacent rows with the selected row, press Shift+ Up/down arrow key (s) to select the UP or DOWN to that row. Highlight Rows Based on a Multiple Criteria (AND/OR) You can also use multiple criteria to highlight rows using conditional formatting. For example, if you want to highlight all the rows where the Sales Rep name is ‘Bob’ and the quantity is more than 10, you can do that using the following steps: Select the entire dataset (A2:F17 in this.

Jump to: Navigation Basics, Select Basics, Select Columns and Rows, Insert Rows, Columns and Duplicate Content, Duplicate Content, Extend Selection Mode and select non-adjacent Cells, Shortcuts for Editing Cells, Edit Cells with Multiple Cells Selected
Arrow Keys | Navigate one cell at a time in any direction |
Ctrl+Arrow Keys | Move to the edge of data region (cells that contains data) |
Page Down/Page Up | Move one screen down/ up |
Alt+Page Down/Page Up | Move one screen right/ left |
Tab/Shift+Tab | Move one cell to the next/ previous cell in worksheet |
Home | Move to beginning of row |
Ctrl+Home | Move to the beginning of worksheet |
Ctrl+End | Move to the last cell with content of worksheet |
Ctrl+G | Display the GoTo dialog box |
Ctrl+G then type e.g. A50 | Go to line 50, Column A |
Ctrl+G then type e.g. G1 | Go to column G, Line 1 in Excel |
Ctrl+Backspace | Set focus back to active cell after e.g. scrolling away from it |

Shift+Arrow Keys | Extend selection by one cell |
Shift+Page Down/Page Up | Extend selection one screen down/ up |
Ctrl+Shift+Arrow Keys | Extend selection to next non-blank cell |
Shift+Home | Extend selection to beginning of the row (unfortunately, there is no Shift+End equivalent) |
Ctrl+A with empty cells around current cell | Select all |
Ctrl+A with filled cells around current cell | Select all cells inExtend Selection' texts at in Excel Status Bar. Press Escape to exit Extend Selection MOde |
Shift+F8 | Enter Locked Selection Extend Mode. Now you can add non-adjacent cells to a selection. There is an 'Add or Remove Selection' text at bottom of Excel Window |
Shift+F8, then click on cells or click+drag cell ranges | Add non-adjacent cells or ranges to locked selection |
Shift+F8, then Arrow Keys, then 2x Shift+F8 on a single cell | Add non-adjacent single cells to locked selection |
Shift+F8, then Arrow Keys, then Shift+Arrow Keys, then 1x Shift+F8 selected range. | Add non-adjacent cell ranges to locked selection |
Excel Shortcut For Highlighting Entire Row
These assume you are inside a cell, typically after pressing F2
Keyboard Shortcut Excel Highlight Row
F2 | Edit cell. Press Escape to cancel |
F2, then Shift+Home | Select Cell Content. Selects from current end of cursor to beginning |
Home/End | Jump to beginning/ end of cell |
Arrow Keys | Navigate by one character left/ right or one line up/ down |
Ctrl+Arrow Left/Arrow Right | Navigate by one word left/ right |
Shift+Arrow Keys | Select one character to the left/ right (or one line up/down) |
Shift+Home/End | Select from the insertion point to beginning/ end of cell |
Ctrl+Shift+Arrow Left/Arrow Right | Select or unselect one word to the left/ right |
Delete/Backspace | Delete one character to the right/ left of cursor |
Ctrl+Delete | Delete from cursor to end of cell |
Alt+Enter | Start a new line inside cell |
Enter/Shift+Enter | Complete cell entry and move one cell down/ up |
Tab/Shift+Tab | Complete cell entry and move one cell right/ left |
Ctrl+Enter | Complete cell entry and don't move selection |
Ctrl+' | Duplicate value from Cell above into current cell at cursor position |
Ctrl+; | Insert current date at cursor position |
Ctrl+Shift+; | Insert current time at cursor position |
All these shortcuts assume multipe cells have been selected. Try with at least 2-3 columns and rows.
Highlight Row In Excel Shortcut
Tab/Shift+Tab | Move active cell right/ left in selection |
Enter/Shift+Enter | Move active cell down/ up in selection |
Shift+Backspace | Select only the active cell when multiple cells are selected |
Ctrl+Backspace | Show active cell within selection; helps with large selections when active cell is off screen |
Ctrl+. | Move clockwise between the four courners of a selection |
Ctrl+Alt+Arrow Right/Arrow Left | Move to the right/ to the left between non-adjacent selections (with multiple ranges selected) |
Arrow Keys with active Selection | Cancel Selection |

Created by max on 12/18/2020. Last updated by max on 1/14/2021